3. Configure a service IPTV/OTT in Smarty¶
To configure the service available for two admin panel and the main service. The tool required to configure the General and basic entities, as well as edit any objects.
In the main pane configures the service IPTV/OTT operator-specific (Client ID).
| Service | http://smarty.example.com/admin |
| The main | http://smarty.example.com |
The service dashboard is available only for super admin (system administrator).
Note
Domain example.com sample only use your domain that is configured in the configuration file for nginx.
3.1. Initial configuration¶
3.1.1. Adding the Client ID and the ability to work in a “Multiprovider”¶
Note
You can skip this step if the command was executed setup_initial_data
The multiprovider is the ability to connect multiple projects or operators within the same system installation. For each project you will be using an independent set of settings, subscriber base, device settings, services, etc.
For operation of the system, you need to have created at least one Client ID. Under Client ID refers to the service provider or the project operator.
To create a Client ID is required in the service dashboard the link: http://smarty.example.com/admin/clients/client/
The fields are:
- Name
- The name of the operator or project.
- E-mail to send system messages.
- Subdomain
- A subdomain name for customizing portals, for example provider.example.com.
- Website address
- The website address of the service.
- API key
- The API key for connecting subscriber devices.
- Billing API key
- The key API for script integration with external billing.
- The default currency
- The currency that will be selected when the payment for the services by the subscriber.
- Payment method by default
- The payment method will be chosen when paying for the services by the subscriber.
- Maximum days trial safe
- The limit for API requests to create accounts.
- Number mask of the contract
- Mask the formation of the contract number (see Documents).
- The Mechanism For GeoIP
- The mechanism used for geolocation (see configuring geo-location).
3.1.1.1. The binding of the subscriber device to the Client ID¶
For an application to bind the subscriber to a specific Client ID, use the API key (api_key) and client_id. These parameters must be set in the settings file client.js when configuring the portal, and when building native clients on the devices.
An API key is recommended to generate using pwgen utility key -s length less than 64 characters, e.g.:
pwgen -s 64
3.1.2. Adding templates portals¶
Note
You can skip this step if the command was executed setup_initial_data
In the service administration panel to add installed templates portals: http://smarty.example.com/admin/tvmiddleware/playdevicetemplate/
The name (path) of the standard templates: classic impuls iridium focus futuristic
3.1.3. Adding supported devices¶
Note
You can skip this step if the command was executed setup_initial_data
In the service administration panel, you add the supported device types: http://smarty.example.com/admin/tvmiddleware/playdevice/
The fields are:
- Name
- The name of the device type.
- System name
- System name device type, possible values see below.
Поддерживаемые типы устройств (системные названия):
android - под данным типом устройства распознается мобильный клиент под Android.
android_stb - Smart TV или STB под OS Android.
dune - STB Dune HD, начиная с модели Dune HD TV-101 и новее (модели PRO 4K, NEO 4K PLUS, NEO 4K T2 PLUS, SKY 4K PLUS работают под OS Android и относятся к типу устройства android_stb).
eltex - STB Eltex под OS Linux (NV-102).
tvip - STB Tvip.
lg_netcast - LG Smart TV под OS Netcast.
lg_webos - LG Smart TV под OS WebosTV.
mag - STB MAG.
pc - под данным типом устройства распознается ПК-клиент (не поддерживается на текущий момент).
sagemcom - STB Sagemcom.
samsung_smart_tv - Samsung Smart TV под Orsay (серии E, F, H).
tizen_tv - Samsung Smart TV под Tizen (серии J, K, M, Q, N, R).
ios - под данным типом устройства распознается мобильный клиент под iOS.
wrt- STB WRTech.
amino - STB Amino.
imaqliq - STB Imaqliq под OS Linux (G-box, Q-box). Модели под OS Android (Q-box Ultra) относятся к типу устройства android_stb
kodi - медиаплеер Kodi.
vewd - Smart TV, запускающие видео через HTML5-плеер (бывш. OperaTV). К таким телевизорам могут относиться устройства на платформах: Zeasn (Philips Smart TV), AmazonFireOS, Vewd и другие.
tbrowser - телевизоры TCL и те, которые используют внутренний движок tbrowser (Panasonic FSR400).
3.1.4. Connect allowed device types for Client ID¶
Note
You can skip this step if the command was executed setup_initial_data
In the service administration panel to add the permitted device types for each Client ID: http://smarty.example.com/admin/tvmiddleware/clientplaydevice/
3.1.5. Configure EPG and icons of TV channels¶
In the system there is a basic concept of the EPG Channel is a channel with attached icons and program guide. When you create the channel grid operator each channel corresponds to one of the basic channels. Thus, for channels operator fixed icon and TV guide (EPG).
The television program can be obtained from different sources, which are configured in the service dashboard: http://smarty.example.com/admin/tvmiddleware/epgsource/
The fields are:
- The name of the source
- The name to display.
- The name of the parser module
- The name must match the name of the class file parser in the folder
/tvmiddleware/epg_parsers/. - Mask URL
- By the provider EPG.
Existing parsers:
| The name of the module | Provider EPG |
| dummy_source | Специальный источник EPG, который генерирует 60-минутные отбивки. Может использоваться, например, для каналов без EPG или для видеокамер с PVR. Маска URL: оставить пустым |
| yandex | http://tv.yandex.ru free access (the parser). Mask URL: leave blank |
| epgservice | http://epgservice.ru, paid access, the XMLTV format. Mask URL: http://xmldata.epgservice.ru:8181/EPGService/hs/xmldata/<id>/file/%s the <id> is the identifier of a service provided epgservice |
| xmltv_common | A universal parser for XMLTV. URL mask: specify the source XMLTV |
| xmltv_from_file | The XMLTV parser-based file xmltv_common. Mask URL: enter the path to the file on the server, Smarty |
| walla | http://walla.co.il free access (the parser). Mask URL: leave blank |
| ucom | https://www.ucom.am/en/personal/home-services/u-tv/epg (parser) Mask URL: leave blank |
Configure EPG-channels is done in the service administration panel: http://smarty.example.com/admin/tvmiddleware/epgchannel/
The fields are:
- Name
- The name of the channel.
- URL icons
- Path to the icon, relative or absolute, starting with
/tvmiddleware/media/. - The EPG source
- The name of the source.
- The channel ID in the EPG source
- ID of the channel in the source.
- Room for sorting
- Position in the list is used for automatic sorting operator.
- The shift in hours
- The program shift in hours relative to UTC+0.
Icons default channel is located at the address /tvmiddleware/media/img/logo/default/.
The use of icons in several sizes
If the application requires icons of a certain size, then the server will issue the icons with the address <file name><width>_<height>.<extension>. For example, if the standard icon size is located at the address /tvmiddleware/media/img/logo/default/somelogo.png, icon size 400x400px - /tvmiddleware/media/img/logo/default/somelogo400_400.png.
The required icon sizes are passed by the application as arguments icon_width, icon_height in queries API TVMiddleware.
Note
The server does not check existence of icon file, incorrect size will lead to a results URL to a non-existent icon.
3.1.5.1. To add a new parser¶
To add your own EPG parser, you must create a module in Python in the folder /tvmiddleware/epg_parsers/ which should contain a class EpgParser inherited from EpgParserBase and implements all its methods and then create a record in the EPG Source.
3.1.5.2. Edit the EPG in manual mode¶
Edit the EPG is available in the service administration panel at: http://smarty.example.com/admin/tvmiddleware/epg/
3.1.5.3. Adding EPG-EPG categories and genres¶
Note
You can skip this step if the command was executed setup_initial_data
For detailed and easy content filtering and introduced the notion of EPG-EPG categories and genres - the data metrics are supplied by the provider EPG part of the description of each specific program. Thus, in addition to the category, the channel is also available to users category, and genre of any transfer of individually, which may not coincide with the theme of the channel.
Note
It is through the EPG categories and EPG-genres filtering works in the “screen TB of interests”.
Adding EPG-EPG categories-genres is done similarly, so below is presented the description of this process for categories.
1. В первую очередь создаются категории, которые в дальнейшем будут отображаться для абонентов в приложении: http://smarty.example.com/admin/tvmiddleware/epgcategory/
The fields are:
- Category name
- The name of the category.
2. Далее создается “карта отображения” созданных категорий, на те, что предоставляет источник EPG (список данных категорий запрашивается у поставщика EPG): http://smarty.example.com/admin/tvmiddleware/epgsourcecategorymap/
The fields are:
- The EPG source
- The name of the source.
- The name of the category at the source
- The name of the category in the form in which it gives the EPG source.
- Category EPG
- The name of one of the objects epgcategory that you have already created in admin panel in step 1 or created in the process.
Step 2 must be done for all the category names given by the source.
3.1.5.4. Добавление EPG-премьер¶
Помимо программы передач можно получить также программу премьер для указанного источника EPG. Программа премьер может быть получена из разных источников, которые настраиваются в служебной панели администрирования: http://smarty.example.com/admin/tvmiddleware/epgpremieresource/
The fields are:
- Epg source
- Источник, для каналов которого будут загружаться премьеры.
- Адрес URL источника
- Предоставляется поставщиком премьер.
3.2. Guide to working in the admin panel¶
3.2.1. General information about the administrative interface¶
Conventionally, the interface can be divided into two areas: a control panel and a data area.
The control panel has the following elements:
- Links to sections in the settings — provides easy navigation through the interface.
- Select the current operator in the framework of the function Multiprovider.
- The choice of language button to switch language of interface (Russian and English).
- User name — shows the name of the current user and allows you to exit the administrative interface, if you click on the user name in the list to select “Exit”.
The data area can look different depending on the current section.
3.2.2. A description of the interface¶
All settings of the administrative interface are thematically grouped in the menu on the control panel. Selecting any item displays a list of custom entities. If no item, then instead of a list I get a message saying that they are not found.
For lists you can sort, but only one column. It is available to sort columns have a lower point underlining their names.

To sort the list simply click the column name. The first click sorts the list in ascending, the second descending, further clicks will alternate between these two ways of sorting. The ascending sort order is indicated by the up arrow next to the name column, and sort descending — down arrow.
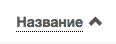
For some data uses a specific column sort Order. It sorts the elements not only in the administrative interface, but also defines the order of items in the interface on the device subscribers. In this column, each element of the list corresponds to the arrow icon. Depending on up or down directional arrow, clicking on it, the item will go up or down in the list respectively.
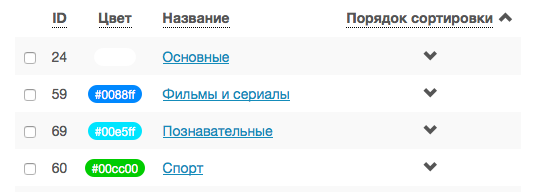
If the items list is large, it is split into pages. On one page is usually placed 25 records, but you can choose another value with 10, 50, 100, or 250, for this feature drop-down list at the bottom of the page.
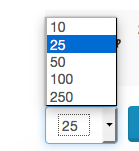
When you select a new value the current page is updated, and depending on the number of pages displayed is either the same on the account page where you were required to change values, or the first nearest to her. Navigating between pages is done using the navigation bar with page numbers. Panel is 10 buttons with page numbers, the other buttons allow you to navigate between pages. So button < and > lead to the previous and next page, respectively. And buttons << and >> load the first and last pages, respectively.

In almost all the sections available to search or filter data.
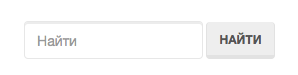
To return from search results to the full list press Reset.
For almost all settings available to add/remove items. This feature provides the buttons Add, Change and Delete selected the above list.

When this button Change and Delete selected become active only after you select at least one item of the list.
To delete an entity, click Delete selected. After clicking Edit opens the edit page where you can change the values of the parameters.
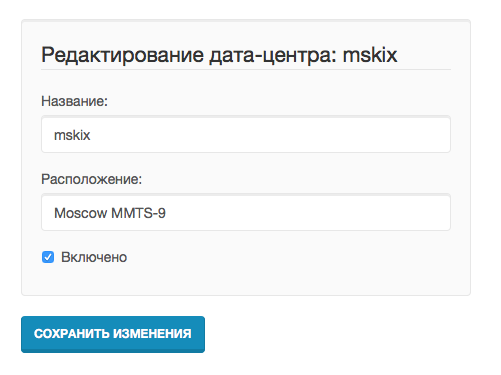
Button Save changes saves the edits. Button back to the list without having saved any changes, just moves the user to the list of custom entities.
In some parts of the available summary statistics activity, for example in the accounts of the subscribers.
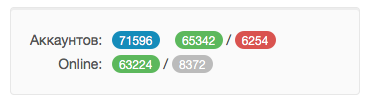
Blue in these tables indicated the total number of records. Green indicates the number of records that have the selected: Active or ** or their status is Online, respectively, red color — the number of records that have not included the values of the Active or **. Gray — the number of records with a status of Offline.
3.2.3. An overview of the main sections¶
Панель администратора позволяет управлять настройками таких компонентов как:
- The subscriber base
- Packages and range of services
- TV channels
- TV guide (EPG)
- Radio
- Catalogue of the library
- The application catalog
- Streaming services (Live, VOD, PVR, etc.)
- The device
For convenience settings are grouped in the menu on the main panel and is divided into categories:
- General settings
- Video servers
- Monitoring
- Settings streaming
- Billing
- Content settings
- Subscribers
- Reports
To start working with the settings you should select in the drop-down list of categories. Each setting is a list whose elements you can add/delete and change the values of their parameters, which allows you to configure the various components.
3.2.4. Section: General settings¶
3.2.4.1. STB settings and applications¶
This section contains a list of devices to view the IPTV service (STB Set-Top Box, Smart TV, mobile device, computer, etc.) supported by the operator (see allowed to Connect the operator device types).
Here you specify the basic settings for communication with the service.
To edit the device settings, you can click Settings, either click on the name of the device.
3.2.4.1.1 Рекомендации по заполнению блока “Логотип оператора”¶
Логотип для главного меню - используется во всех шаблонах, кроме infinitly и мобильного приложения, рекомендуемые размеры:
futuristic(STB&TV) - 178x48 пикселейimpuls(STB&TV) - 311х123 пикселяclassic(STB&TV) - 206x74 пикселя
Логотип для страницы авторизации - используется только в шаблоне classic, рекомендуемый размер: 140х174 пикселя
Логотип для стартовой страницы - используется только в шаблоне classic, рекомендуемый размер: 178х140 пикселей
3.2.4.2 Локализация уведомлений¶
Данный раздел позволяет локализовать имена транзакций, уведомления биллинга, отображаемые для абонента, а также имена ценовых категорий для контента.
Локализация уведомлений доступна для всех настроенных языков Smarty.
3.2.4.3 Правовые документы¶
Данный раздел позволяет создавать/настраивать/удалять правовые документы для абонентов, такие как: оферта, политика конфиденциальности, правила пользования сервисом и другие.
Отображение и акцепт правовых документов доступен не во всех шаблонах клиентских приложений.
3.2.4.4. Настройка прав пользователей¶
In this section, administrators can edit permissions of other administrators or moderators of the service to limit their access to certain sections or functionality.
Adding new users is done in the service administration panel to: http://smarty.example.com/admin/users/user/.
Access rights are divided into groups according to topic categories, in the admin panel. Detailed rights to perform certain actions with the data consist of:
- Can view … - has access to view information
- Can create … - has access to create items
- Can edit … - has access to edit
- *Can delete … * has access to delete
3.2.4.5 Провайдеры HbbTV¶
Раздел позволяет настраивать интеграцию с HBB TV провайдерами. На текущий момент интегрированы 2 провайдера: Teletarget и GetShopTV. Для получения ключей и URL-адресов необходимо обращаться к самим провайдерам напрямую.
После настройки провайдеров в данном разделе появится возможность задать показ интерактивов от конкретного провайдера для конкретных каналов. HbbTV ID совпадает с UID клиента на странице “Общие настройки Client”.
Отображение HbbTV-интерактивов доступно не на всех устройствах и не во всех шаблонах клиентских приложений.
3.2.4.6. Виджеты для интеграции с сайтом¶
In this section, you configure widgets to integrate your website with the IPTV service. Read more about the mechanism installation of modules in the.
The following types of widgets:
- Channel list - a list of TV channels grouped by tariff packages and search capability.
- Registration sign - up page by e-mail and SMS.
- Account page - a personal account of subscriber, which is used to connect/disconnect packages, payment, profile editing etc.
- EPG program the program on all connected channels.
3.2.5. Section: Setup streaming¶
3.2.5.1. Data centers¶
Under the data center means a physical or host server group, or virtual group streaming services. Used for service aggregation and routing on the basis of preferred geographic or any other relationship accounts for different services.
3.2.5.2. Streaming services¶
Streaming services are the servers, broadcasting, and video processing. The range of settings varies depending on the type of the selected streaming services, however, the parameters in blocks Basic settings are common to all.
3.2.5.2.1. Dynamic and static routing¶
If for TV, film or other content unit is set to an active streaming services and not asked a direct URI of the stream, we will use dynamic routing. At the time of treatment set-top box to the corresponding content is searched from one of connected streaming services based on content type, tariff packages, as well as accessibility and loading service. Then, based on the settings of a streaming service, forming a content URL, the mask or after the calculating of the script.
When static routing content URL is generated when forming the playlist. This type of routing can be used for streams without authorization, the Multicast streams for IPTV or external Unicast streams partners.
3.2.5.2.2. Dynamic routing is specified by the script¶
The script allows you to create custom routing logic. The language used is Python. The result of the script must be defined variable uri containing the URL of the video stream.
Example script:
def get_random_proxy(datacenter):
if datacenter == 4:
proxies = [
{
'ip': '1.1.1.1', 'port': 8181,
'key': 'DrRSwkrMudmsYb0K'
},
{
'ip': '2.2.2.2', 'port': 8181,
'key': 'DrRSwkrMudmsYb0K'
},
{
'ip': '3.3.3.3', 'port': 8181,
'key': 'DrRSwkrMudmsYb0K'
}
]
else:
return 0
return random.choice(proxies)
uri = 'http://1.2.3.4:8080/%s/?s=DeZcC2A0OkjLwlBb' % prefix
proxy = get_random_proxy(adid)
if proxy:
uri = 'http://%s:%d/%s/%s' % (proxy['ip'], proxy['port'], proxy['key'], uri.replace('http://', ''))
Above is an example of the script in which the URL of the video stream sets the first mask, and then, if the account is set to a specific data center (id = 4 in the example), then it randomly selects one of the proxy servers, then the URL is replaced with the proxy.
3.2.5.3. Technical work¶
The technical work used to partially restrict access to the service when necessary. For example, in a given time period, while under maintenance or accident, subscribers may be prevented from viewing recorded programs.
3.2.6. Section: Billing¶
3.2.6.1. Packages¶
Section allows you to manage the list of tariff packages and their settings. Cm. the possibility of billing.
3.2.6.3. Financial transactions¶
Section contains information about the movement of funds on accounts of the subscribers.
Data can be added manually or automatically in case of use billing (see Scenarios of interaction with a billing system). If you use an external billing system, to retrieve a list of transactions in this section, you must synchronize using API Billing.
Search here is a filter as one parameter, and multiple at once:
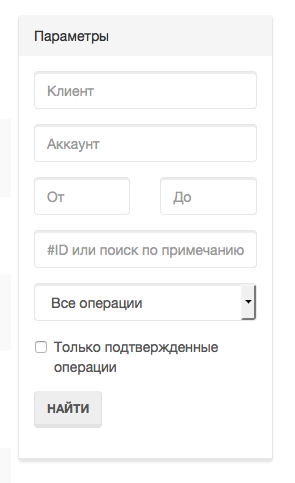
Also available report export transactions to a CSV file:
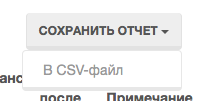
3.2.7. Section: content Settings¶
3.2.7.1. Categories: TV¶
Use this section to add categories TV channels. Each channel must belong to the given category. In the customer application, depending on the template, but as a rule, there is the ability to display TV channels in a certain category to facilitate the search for the desired content.
3.2.7.2. Channels¶
This is one of the main sections to configure a service IPTV/OTT. Here is the configuration list of the channels that broadcasts the operator and configuration of their broadcast and display.
In addition to manually setting the channel order by using the fields sort Order the list of channels can be automatically set sorting to be used on the user device, using the methods from list Auto-sort, which is located above the rest of the control buttons:
- Automatically
- Sorting is carried out by button number of channels that are specified in the Room for sorting when configuring the EPG-channels, see configure EPG. When using Microimpuls Middleware as a platform from company “Microimpulse” within the service “Virtual operator” this method sorts the channels according to the signed license agreements between OOO “Microimpulse” and copyright holders and the law.
- ID
- When you add a channel in the list is assigned the ID, the sorting is done according to this parameter.
- The title
- Sorting is done by name of the channel.
- Custom sorting
- If you apply one of the previous sorting, selecting this item will return to the original manual sorting operator.
3.2.7.3. TV program¶
Section allows you to view the EPG for all channels, as well as to clear and force to primordiality EPG for individual channels.
Channel selection is done in the left menu. To clean the TV program, click Clear EPG, import - Forced to import EPG.
Note
Automatic import is configured through the scheduler, see the customize run commands in crontab.
Advanced editing EPG service available in the admin panel, see Edit EPG in manual mode.
3.2.7.4. Genres and categories of VOD¶
In this section you can add/delete and edit genres for movies provided on the service Video-On-Demand.
The genres displayed in the user interface on a client device, selecting a menu item corresponding to this service. As well to determine the order in which genres are displayed on the subscriber’s device used a column sort Order.
3.2.7.5. Movies¶
In this section you manage the catalog of movies and video files.
In the list of movies is the button Assets, when clicked, will open a section for editing assets (files) related to this video. One video can have multiple assets, select the specific asset available for playback to the caller when you view the movie details on your device.
Please note that in order to return to the original list of assets video library, click back to list, which is located above the list.
3.2.7.6. Radio¶
In this section you can edit the list of radio stations.
3.2.7.7. Commercials¶
Use this section to add commercials, which can then be formed in Ad units (see below).
Note
Support for this functionality is not available in all devices and it is dependent on the subscription application.
3.2.7.8. Ad units¶
In this section, you will add ad units, consisting of a sequence of rollers.
3.2.7.9. The application directory¶
In this section you can manage the directory of the external applications available to the subscriber device to the portal, in addition to the basic IPTV service. An external application can be, for example, Youtube player, online chat, weather forecast or traffic, games and other services. The application is a Web-page using Javascript.
Типы приложений:
Web-приложение во внешнем окне - любой URL, открывающийся в браузере устройства. Особенность данного вида приложения заключается в том, что не на всех устройствах после его открытия можно вернуться обратно в родительское приложение.
Web-приложение во внутреннем окне - данный тип приложения используется для собственных виджетов оператора, написанных специально для абонентского портала Justify. Для разработки такого приложения можно воспользоваться документацией: http://mi-justify-dev-docs.readthedocs.io/
Ссылка на раздел видеотеки - при создании данного типа виджета в приложении появится ещё одна ссылка на открытие видеотеки (в главном меню или в списке сервисов, в зависимости от настройки виджета).
Воспроизведение потока по ссылке - воспроизведение любого потока по ссылке, указанной в поле “URL / Название / ID приложения”.
Виджет - в приложение будет добавлен внутренний виджет, разработанный специально для шаблона. Виджеты для шаблона futuristic:
- Прогноз погоды
- Системное название: WeatherWidget
- url: /templates/futuristic/default/apps/weather-widget/weather.widget.js
- Атрибуты:
- city__NUM__name: название города
- city__NUM__id: идентификатор города в источнике, заданном в конфиге Smarty
- city__NUM__ext_id: внешний идентификатор города (из источника погоды)
- auto_detect_current_city: флаг, при передаче которого город по-умолчанию для виджета будет определяться по геолокации, принимает значения 0 или 1
- show_current_city_name: флаг, при передаче которого в виджете будет отображено название текущего выбранного города
- Курс валют
- Системное название: ExchangeWidget
- url: /templates/futuristic/default/apps/exchange-widget/exchange.widget.js
- Телеканал
- Системное название: TVChannelWidget
- url: /templates/futuristic/default/apps/tvchannel-widget/tvchannel.widget.js
- Атрибуты:
- number: номер канала по порядку в Smarty
- Баннер
- Системное название: PromoImageWidget
- url: /templates/futuristic/default/apps/promo-image-widget/promo.image.widget.js
- Атрибуты:
- image_url: адрес превью-картинки баннера
- big_image_url: адрес полноэкранной картинки баннера
- refresh_interval: интервал для обновления картинки с сервера (в секундах)
- Новости
- Системное название: NewsWidget
- url: /templates/futuristic/default/apps/news-widget/news.widget.js
- Атрибуты:
- rss_url: адрес RSS-ленты
- Баннер-ссылка
- Системное название: LinkImageWidget
- url: /templates/futuristic/default/apps/link-image-widget/link.image.widget.js
- Атрибуты:
- image_url: адрес превью-картинки баннера
- link_url: адрес ссылки, открывающийся при запуске виджета
- Поиск
- Системное название: SearchWidget
- url: /templates/futuristic/default/apps/search-widget/search.widget.js
- Промо фильма
- Системное название: PromoVodWidget
- url: /templates/futuristic/default/apps/promo-vod-widget/promo.vod.widget.js
- Атрибуты:
- items__NUM__id: идентификатор фильма/подписки в Smarty
- items__NUM__content_type: тип контента, значения: 0 - фильм, 1 - подписка
- items__NUM__content_name: название контента
- items__NUM__trailer_url: url потока трейлера фильма, который запустится при нажатии на виджет
- items__NUM__preview_url: url превью-картинки
- Промо канала
- Системное название: PromoStreamWidget
- url: /templates/futuristic/default/apps/promo-stream-widget/promo.stream.widget.js
- Атрибуты:
- items__NUM__trailer_url: url потока трейлера канала, который запустится при нажатии на виджет
- items__NUM__preview_url: url превью-картинки
- ТВ Премьеры
- Системное название: PremieresWidget
- url: /templates/futuristic/default/apps/premieres-widget/premieres.widget.js
Виджеты для шаблона impuls:
- Тест скорости (корректная работа гарантирована на
tvip,redbox,tizen_tv, прочие устройства в работе)
- Системное название: SpeedTestWidget
- url: /templates/impuls/default/apps/speedtest-widget/speedtest.widget.js
- Атрибуты:
- speedtest_server_url: url сервера, до которого измеряется скорость (на сервере должны находиться дополнительные файлы для корректной работы виджета, выдаются по запросу)
Экран настроек Android - виджет, который при запуске открывает системные настройки Android
Меню приложений Android - виджет, который при запуске открывает системное меню приложений Android
Запуск приложения Android по AppId - виджет, открывающий заданное системное или установленное приложение Android. Для данного виджета в поле “URL / Название / ID приложения” задается системное имя приложения, которое можно узнать несколькими способами:
- на некоторых версиях Android его можно узнать, открыв: Настройки -> Приложения -> Интересующее приложение
- если приложение было скачано из Google Play, идентификатор можно посмотреть в строке браузера:
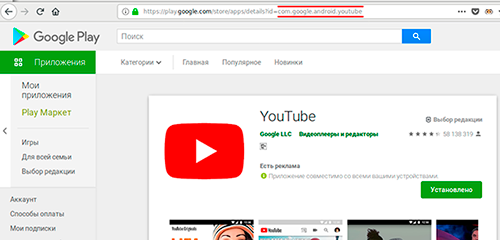
- если оба способа выше не подходят/не помогли, то можно установить специальное приложение Package Name Viewer, благодаря которому появится возможность просмотреть идентификатор всех установленных приложений.
Ссылка на раздел ТВ - при создании данного типа виджета в приложении появится ещё одна ссылка на открытие меню ТВ (в главном меню или в списке сервисов, в зависимости от настройки виджета).
Запуск системного приложения по ID - аналог виджета “Запуск приложения Android по AppId”, но предназначенный для других устройств с возможностью запуска внешних приложений. На данный момент такая возможность доступна на приставках Tvip (идентификаторы приложений можно посмотреть в официальной документации Tvip https://wiki.tvip.ru/stb/system_uri ), телевизорах Samsung Smart TV 2015-2019 годов выпуска и приставках Imaqliq (идентификаторы youtube и youtube_kids).
3.2.8. Section: Subscribers¶
3.2.8.1. Subscribers¶
The section is the institution of the subscribers. In the list of subscribers there are three special columns: Accounts, Payments, and Messages - they contain references to the relevant associated with the subscriber sections.
When you click on the name of the subscriber opens the customer page and edit its settings.
3.2.8.2. Accounts¶
This section is the establishment of the subscribers ‘ accounts. When you click on the account number open a card account, where you can also edit its parameters.
3.2.8.3. The device¶
This section displays the list of registered devices of subscribers. Information about the devices added to the system automatically on first connection of the subscriber, but also allowed manual addition of devices.
3.2.8.4. Сообщения и команды¶
In this section you can create a newsletter on subscriber devices. These messages can be added either manually from the dashboard interface and added automatically by the system, for example when you receive a payment from your personal account, or connecting/disconnecting the tariff package, or when approaching the end date of the subscription.
Note
In most subscriber applications Microimpuls incoming messages are implemented as pop-UPS.
Warning
Mobile and native applications may not support HTML formatting.
3.2.8.4.1. Bulk mail¶
Tool Mass mailing allows you to create messaging groups, which can be chosen according to several criteria:
- The last activity accounts - allows you to select subscribers who used the service in a given period.
- Packages - allows you to select packages, in this case, the sample will get subscribers, which is connected to the selected tariff packages.
When you use mass mailing in the subject and message text can contain variables that are automatically replaced by their value at the time of message creation: $firstname - the name of the person $lastname - the name of the subscriber.
3.2.8.5. Действия абонентов¶
В этой вкладке у администратора Smarty есть возможность проследить действия абонентов, такие как: изменение пароля, обновление данных профиля, подключение/отключение тарифов и так далее. Помимо действий также указывается их источник - виджет для интеграции с сайтом или приложение (TVMW API).
Для того, чтобы данный раздел стал доступен, необходимо включить опцию TVMIDDLEWARE_CUSTOMER_LOG_ENABLED.
3.2.8.6. Дилеры¶
Dealers are the partners who can provide services and interact with subscribers on behalf of the operator. In this section you enter information about the dealers, a set of fields and the structure of the section is similar to the page Subscribers.
Separately to cost to pay attention to the field username and Password - these data are needed to create an account, dealer in admin panel Smarty. This account has limited privileges and does not have access to some features, but allows you to create users and accounts, thus connecting them to the service.
Created the subscriber accounts are automatically linked to dealer.
3.2.9. Раздел: Мониторинг¶
Актуальная документация: https://microimpuls.com/docs/smarty/admin-guide/monitoring
3.3. General features of the services and accounts in Smarty¶
Актуальная информация об особенностях работы встроенного биллинга в Smarty в базе знаний продукта на сайте https://microimpuls.com/docs/smarty/external-billing-integration/about-internal-billing