3. Настройка сервиса IPTV/OTT в Smarty¶
Для настройки сервиса доступны две панели администрирования - служебная и основная. Служебная панель необходима для настройки общих и базовых сущностей, а также редактирования любых объектов.
В основной панели настраивается непосредственно сам сервис IPTV/OTT для конкретного оператора (Client ID).
| Служебная | http://smarty.example.com/admin |
| Основная | http://smarty.example.com |
Служебная панель администрирования доступна только для супер-администратора (общий администратор системы).
Примечание
Домен example.com приведен для примера, используйте свой домен, настроенный в файле конфигурации nginx.
3.1. Первичная настройка¶
3.1.1. Добавление Client ID и возможность работы в режиме «Мультипровайдер»¶
Примечание
Можно пропустить этот шаг, если была выполнена команда setup_initial_data
Мультипровайдер - это возможность подключения нескольких проектов или операторов в рамках одной инсталляции системы. Для каждого проекта при этом будет использоваться независимый набор настроек, абонентская база, параметры устройств, услуг и т.д.
Для функционирования системы необходимо, чтобы был создан хотя бы один Client ID. Под Client ID подразумевается оператор услуг или проект оператора.
Создать Client ID необходимо в служебной панели администрирования по ссылке: http://smarty.example.com/admin/clients/client/
Описание полей:
- Название
- Название оператора или проекта.
- E-mail для отправки системных сообщений.
- Поддомен
- Имя поддомена для настройки порталов, например provider.example.com.
- Адрес сайта
- Адрес сайта сервиса.
- API key
- Ключ API для подключения абонентских устройств.
- Billing API key
- Ключ API для скрипта интеграции с внешним биллингом.
- Валюта по умолчанию
- Валюта, которая будет выбрана при оплате услуг абонентом.
- Способ оплаты по умолчанию
- Способ оплаты, который будет выбран при оплате услуг абонентом.
- Максимально дней пробного просмотра
- Ограничение для запросов к API на создание аккаунтов.
- Маска номера договора
- Маска формирования номера договора (см. Документы).
- Механизм GeoIP
- Используемый механизм геолокации (см. Настройка гео-локации).
3.1.1.1. Привязка абонентского устройства к Client ID¶
Для привязки приложения абонента к конкретному Client ID используется ключ API (api_key) и client_id. Эти параметры необходимо прописать в файле настроек client.js при настройке портала, а также при сборке нативных клиентов под устройства.
API-ключ рекомендуется генерировать через утилиту pwgen с ключом -s длиной не менее 64 символов, например:
pwgen -s 64
3.1.2. Добавление шаблонов порталов¶
Примечание
Можно пропустить этот шаг, если была выполнена команда setup_initial_data
В служебной панели администрирования добавить установленные шаблоны порталов: http://smarty.example.com/admin/tvmiddleware/playdevicetemplate/
Названия (пути) стандартных шаблонов: classic impuls iridium focus futuristic
3.1.3. Добавление поддерживаемых устройств¶
Примечание
Можно пропустить этот шаг, если была выполнена команда setup_initial_data
В служебной панели администрирования добавить поддерживаемые типы устройств: http://smarty.example.com/admin/tvmiddleware/playdevice/
Описание полей:
- Название
- Название типа устройства.
- Системное название
- Системное название типа устройства, возможные значения см. ниже.
Поддерживаемые типы устройств (системные названия):
android - под данным типом устройства распознается мобильный клиент под Android.
android_stb - Smart TV или STB под OS Android.
dune - STB Dune HD, начиная с модели Dune HD TV-101 и новее (модели PRO 4K, NEO 4K PLUS, NEO 4K T2 PLUS, SKY 4K PLUS работают под OS Android и относятся к типу устройства android_stb).
eltex - STB Eltex под OS Linux (NV-102).
tvip - STB Tvip.
lg_netcast - LG Smart TV под OS Netcast.
lg_webos - LG Smart TV под OS WebosTV.
mag - STB MAG.
pc - под данным типом устройства распознается ПК-клиент (не поддерживается на текущий момент).
sagemcom - STB Sagemcom.
samsung_smart_tv - Samsung Smart TV под Orsay (серии E, F, H).
tizen_tv - Samsung Smart TV под Tizen (серии J, K, M, Q, N, R).
ios - под данным типом устройства распознается мобильный клиент под iOS.
wrt- STB WRTech.
amino - STB Amino.
imaqliq - STB Imaqliq под OS Linux (G-box, Q-box). Модели под OS Android (Q-box Ultra) относятся к типу устройства android_stb
kodi - медиаплеер Kodi.
vewd - Smart TV, запускающие видео через HTML5-плеер (бывш. OperaTV). К таким телевизорам могут относиться устройства на платформах: Zeasn (Philips Smart TV), AmazonFireOS, Vewd и другие.
tbrowser - телевизоры TCL и те, которые используют внутренний движок tbrowser (Panasonic FSR400).
3.1.4. Подключение разрешенных типов устройств для Client ID¶
Примечание
Можно пропустить этот шаг, если была выполнена команда setup_initial_data
В служебной панели администрирования добавить разрешенные типы устройств для каждого Client ID: http://smarty.example.com/admin/tvmiddleware/clientplaydevice/
3.1.5. Настройка EPG и иконок телеканалов¶
В системе существует базовое понятие EPG Channel - это телеканал с прикрепленными иконками и программой передач. При создании сетки каналов оператора каждому каналу ставится в соответствие один из базовых каналов. Таким образом, за телеканалами оператора закрепляется иконка и телепрограмма (EPG).
Телепрограмма может быть получена из разных источников, которые настраиваются в служебной панели администрирования: http://smarty.example.com/admin/tvmiddleware/epgsource/
Описание полей:
- Название источника
- Название для отображения.
- Имя модуля парсера
- Имя должно соответствовать имени файла с классом парсера в папке
/tvmiddleware/epg_parsers/. - Маска URL
- Предоставляется поставщиком EPG.
Существующие парсеры:
| Имя модуля | Поставщик EPG |
| dummy_source | Специальный источник EPG, который генерирует 60-минутные отбивки. Может использоваться, например, для каналов без EPG или для видеокамер с PVR. Маска URL: оставить пустым |
| yandex | http://tv.yandex.ru, бесплатный доступ (парсер с сайта). Маска URL: оставить пустым |
| epgservice | http://epgservice.ru, платный доступ, формат XMLTV. Маска URL: http://xmldata.epgservice.ru:8181/EPGService/hs/xmldata/<id>/file/%s <id> - идентификатор сервиса, предоставляется epgservice |
| xmltv_common | Универсальный парсер XMLTV. Маска URL: указать на источник XMLTV |
| xmltv_from_file | Парсер XMLTV-файлов, основан на xmltv_common. Маска URL: указать путь до файла на сервере Smarty |
| walla | http://walla.co.il, бесплатный доступ (парсер с сайта). Маска URL: оставить пустым |
| ucom | https://www.ucom.am/en/personal/home-services/u-tv/epg (парсер с сайта) Маска URL: оставить пустым |
Настройка EPG-каналов осуществляется в служебной панели администрирования: http://smarty.example.com/admin/tvmiddleware/epgchannel/
Описание полей:
- Название
- Название канала.
- URL иконки
- Путь к иконке, абсолютный или относительный, начиная с
/tvmiddleware/media/. - Источник EPG
- Имя источника.
- ID канала в источнике EPG
- ID канала в сервисе источника.
- Номер для сортировки
- Позиция в общем списке, используется для автоматической сортировки оператора.
- Сдвиг в часах
- Сдвиг программы в часах относительно UTC+0.
Иконки каналов по умолчанию находятся по адресу /tvmiddleware/media/img/logo/default/.
Использование иконок нескольких размеров
Если приложение требует иконки с определенными размерами, то сервер будет выдавать иконки с адресом
<имя файла><ширина>_<высота>.<расширение>.
Например, если иконка стандартного размера располагается по адресу
/tvmiddleware/media/img/logo/default/somelogo.png, то иконка размера 400x400px - /tvmiddleware/media/img/logo/default/somelogo400_400.png.
Требуемые размеры иконок передаются приложением как аргументы icon_width, icon_height в запросах TVMiddleware API.
Примечание
Сервер не проверяет существование файла с иконкой, указание неправильных размеров приведет к выдаче URL на несуществующую иконку.
3.1.5.1. Добавление нового типа парсера¶
Для добавления собственного парсера EPG необходимо создать модуль на Python в папке /tvmiddleware/epg_parsers/, который должен содержать класс EpgParser, наследуемый от EpgParserBase и реализующий все его методы, а затем создать запись в EPG Source.
3.1.5.2. Редактирование EPG в ручном режиме¶
Редактирование EPG доступно в служебной панели администрирования по адресу: http://smarty.example.com/admin/tvmiddleware/epg/
3.1.5.3. Добавление EPG-категорий и EPG-жанров¶
Примечание
Можно пропустить этот шаг, если была выполнена команда setup_initial_data
Для возможности более детальной и удобной фильтрации контента введены понятия EPG-категорий и EPG-жанров - данные метрики предоставляются поставщиком EPG в составе описания каждой конкретной программы. Таким образом, помимо категории телеканала, пользователю также доступны категория и жанр любой передачи в отдельности, которые могут не совпадать с тематикой самого канала.
Примечание
Именно на основе EPG-категорий и EPG-жанров работает фильтрация передач в экране «TB по интересам».
Добавление EPG-категорий и EPG-жанров осуществляется аналогично, поэтому ниже будет представлено описание этого процесса для категорий.
1. В первую очередь создаются категории, которые в дальнейшем будут отображаться для абонентов в приложении: http://smarty.example.com/admin/tvmiddleware/epgcategory/
Описание полей:
- Category name
- Название категории.
2. Далее создается «карта отображения» созданных категорий, на те, что предоставляет источник EPG (список данных категорий запрашивается у поставщика EPG): http://smarty.example.com/admin/tvmiddleware/epgsourcecategorymap/
Описание полей:
- Источник EPG
- Имя источника.
- Название категории у источника
- Имя категории в том виде, в котором его отдаёт источник EPG.
- Категория EPG
- Имя одного из объектов epgcategory, заранее созданных в панели администратора на шаге 1, либо созданных в процессе.
Шаг 2 необходимо проделать для всех названий категорий, отдаваемых источником.
3.1.5.4. Добавление EPG-премьер¶
Помимо программы передач можно получить также программу премьер для указанного источника EPG. Программа премьер может быть получена из разных источников, которые настраиваются в служебной панели администрирования: http://smarty.example.com/admin/tvmiddleware/epgpremieresource/
Описание полей:
- Epg source
- Источник, для каналов которого будут загружаться премьеры.
- Адрес URL источника
- Предоставляется поставщиком премьер.
3.2. Руководство по работе в панели администратора¶
3.2.1. Общие сведения об административном интерфейсе¶
Условно интерфейс можно разделить на две области: панель управления и область данных.
Панель управления имеет следующие элементы:
- Ссылки на разделы настроек — обеспечивает удобную навигацию по интерфейсу.
- Выбор текущего оператора в рамках функции Мультипровайдер.
- Выбор языка — кнопки переключения языка интерфейса (русский и английский).
- Имя пользователя — показывает имя текущего пользователя, а так же позволяет выйти из административного интерфейса, если при нажатии на имя пользователя в открывшемся списке выбрать «Выход».
Область данных может выглядеть по-разному в зависимости от текущего раздела.
3.2.2. Описание интерфейса¶
Все настройки административного интерфейса тематически сгруппированы в меню на панели управления. При выборе любого пункта выводится список настраиваемых сущностей. Если в списке нет ни одного пункта, то вместо списка выводится сообщение о том, что они не найдены.
Для списков доступна сортировка, но только по одному столбцу. При этом доступные для сортировки столбцы имеют нижнее точечное подчеркивание своего наименования.

Чтобы отсортировать список нужно просто нажать на название столбца. Первый клик отсортирует список по возрастанию, второй — по убыванию, дальнейшие клики будут чередовать эти два способа сортировки. При этом сортировка по возрастанию обозначается стрелкой вверх рядом с наименованием столбца, а сортировка по убыванию — стрелкой вниз.
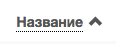
Для некоторых данных используется специальная колонка Порядок сортировки. Она сортирует элементы не только в административном интерфейсе, но и определяет порядок отображения элементов в интерфейсе на устройстве абонентов. В этой колонке каждому элементу списка соответствует свой значок стрелки. В зависимости от того, вверх или вниз направлена стрелка, при нажатии на нее элемент уйдет вверх или вниз по списку соответственно.
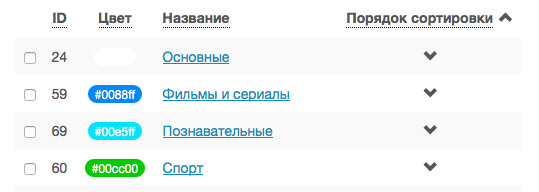
Если список элементов большой, то он разбивается на страницы. На одной странице обычно размещается 25 записей, но можно выбрать другое значение — 10, 50, 100 или 250, за эту функцию отвечает раскрывающийся список внизу страницы.
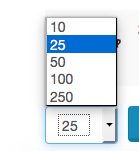
При выборе нового значения текущая страница обновляется, и в зависимости от получившегося количества страниц, отображается либо та же по счету страница, на которой была произведена смена значений, либо первая ближайшая к ней. Навигация между страницами осуществляется с помощью навигационной панели с номерами страниц. На панели располагается 10 кнопок с номерами страниц, остальные кнопки позволяют перемещаться между страницами. Так кнопки < и > ведут на предыдущую и следующую страницы соответственно. А кнопки << и >> загружают первую и последнюю страницы соответственно.

Почти во всех разделах доступен поиск или фильтрация данных.
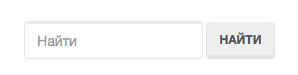
Для возврата от результатов поиска к полному списку служит кнопка Сбросить.
Практически для всех настроек доступно добавление/удаление пунктов. Эту функцию обеспечивают кнопки Добавить, Изменить и Удалить выбранные над списком.

При этом кнопки Изменить и Удалить выбранные становятся активными, только после выбора хотя бы одного пункта списка.
Для удаления сущности достаточно нажать на кнопку Удалить выбранные. После нажатия кнопки Изменить открывается страница редактирования, где можно менять значения параметров.
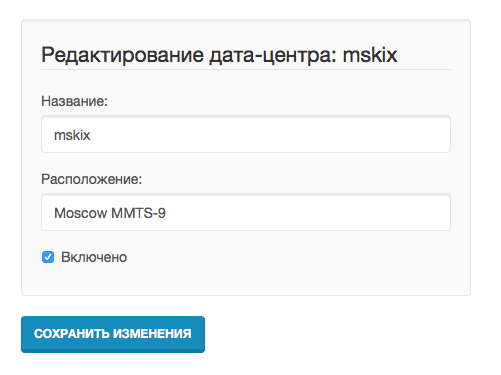
Кнопка Сохранить изменения сохраняет внесенные правки. Кнопка Вернуться к списку не сохраняя внесенных правок, просто перемещает пользователя к списку настраиваемых сущностей.
В некоторых разделах доступна сводная статистика активности, например в аккаунтах абонентов.
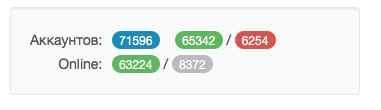
Синим цветом в таких таблицах обозначается общее количество записей. Зеленым обозначается количество записей, у которых в настройках выбрано: Активен или Включен, либо их статус Online, соответственно красный цвет — количество записей, у которых не включены значения Активен или Включен. Серый цвет — количество записей со статусом Offline.
3.2.3. Обзор основных разделов¶
Панель администратора позволяет управлять настройками таких компонентов как:
- Абонентская база
- Тарифные пакеты и набор услуг
- Телеканалы
- Телепрограмма (EPG)
- Радиостанции
- Каталог видеотеки
- Каталог приложений
- Стриминг-сервисы (Live, VOD, PVR и др.)
- Устройства
Для удобства настройки сгруппированы в меню на главной панели и разделены на категории:
- Общие настройки
- Видео-серверы
- Мониторинг
- Настройки стриминга
- Биллинг
- Настройки контента
- Абоненты
- Отчеты
Чтобы начать работать с настройками следует выбрать необходимый пункт в выпадающем списке интересующей категории. Каждая настройка представляет собой список, элементы которого можно добавлять/удалять, а так же менять значения их параметров, что позволяет настраивать различные компоненты.
3.2.4. Раздел: Общие настройки¶
3.2.4.1. Настройки STB и приложений¶
Этот раздел содержит список устройств для просмотра сервиса IPTV (приставки Set-Top Box, Smart TV, мобильные устройства, компьютер и др.), которые поддерживаются оператором (см. Подключение разрешенных оператору типов устройств).
Здесь указываются базовые настройки для взаимодействия устройств с сервисом.
Для редактирования настроек устройства можно использовать кнопку Настройки, либо нажать на название устройства.
3.2.4.1.1 Рекомендации по заполнению блока «Логотип оператор໶
Логотип для главного меню - используется во всех шаблонах, кроме infinitly и мобильного приложения, рекомендуемые размеры:
futuristic(STB&TV) - 178x48 пикселейimpuls(STB&TV) - 311х123 пикселяclassic(STB&TV) - 206x74 пикселя
Логотип для страницы авторизации - используется только в шаблоне classic, рекомендуемый размер: 140х174 пикселя
Логотип для стартовой страницы - используется только в шаблоне classic, рекомендуемый размер: 178х140 пикселей
3.2.4.2 Локализация уведомлений¶
Данный раздел позволяет локализовать имена транзакций, уведомления биллинга, отображаемые для абонента, а также имена ценовых категорий для контента.
Локализация уведомлений доступна для всех настроенных языков Smarty.
3.2.4.3 Правовые документы¶
Данный раздел позволяет создавать/настраивать/удалять правовые документы для абонентов, такие как: оферта, политика конфиденциальности, правила пользования сервисом и другие.
Отображение и акцепт правовых документов доступен не во всех шаблонах клиентских приложений.
3.2.4.4. Настройка прав пользователей¶
В этом разделе администратору доступно редактирование прав других администраторов или модераторов сервиса для ограничения их доступа к тем или иным разделам или функциональности.
Добавление новых пользователей производится в служебной панели администрирования по ссылке: http://smarty.example.com/admin/users/user/.
Права доступа разделены по группам согласно категориям разделов в панели администратора. Детальные права на выполнение тех или иных действий с данными состоят из:
- Can view … - имеет доступ к просмотру информации
- Can create … - имеет доступ к созданию элементов
- Can edit … - имеет доступ к редактированию
- Can delete … - имеет доступ к удалению
3.2.4.5 Провайдеры HbbTV¶
Раздел позволяет настраивать интеграцию с HBB TV провайдерами. На текущий момент интегрированы 2 провайдера: Teletarget и GetShopTV. Для получения ключей и URL-адресов необходимо обращаться к самим провайдерам напрямую.
После настройки провайдеров в данном разделе появится возможность задать показ интерактивов от конкретного провайдера для конкретных каналов. HbbTV ID совпадает с UID клиента на странице «Общие настройки Client».
Отображение HbbTV-интерактивов доступно не на всех устройствах и не во всех шаблонах клиентских приложений.
3.2.4.6. Виджеты для интеграции с сайтом¶
В этом разделе настраиваются виджеты для интеграции сайта с сервисом IPTV. Подробнее о механизме встраивания модулей в сайт.
Доступны следующие типы виджетов:
- Channel list - список телеканалов с группировкой по тарифным пакетам и возможностью поиска.
- Registration - страница регистрации с помощью e-mail и СМС.
- Account page - личный кабинет абонента, из которого доступно подключение/отключение тарифных пакетов, оплата, редактирования профиля и др.
- EPG program - телепрограмма на все подключенные телеканалы.
3.2.5. Раздел: Настройки стриминга¶
3.2.5.1. Дата-центры¶
Под дата-центром подразумевается либо физический узел размещения группы серверов, либо виртуальная группа стриминг-сервисов. Используется для объединения сервисов и дальнейшей маршрутизации на основании предпочтительного географического либо иного отношения аккаунтов к тем или иным сервисам.
3.2.5.2. Стриминг-сервисы¶
Стриминг-сервисы представляют собой серверы, осуществляющие вещание и обработку видеопотоков. Набор настроек различается в зависимости от типа выбранного стриминг-сервиса, однако параметры в блоках Основные параметры являются общими для всех.
3.2.5.2.1. Динамическая и статическая маршрутизация¶
Если для телеканала, фильма или другой единицы контента заданы активные стриминг-сервисы и не задан прямой URI потока, то будет использована динамическая маршрутизация. В момент обращения абонентской приставки к соответствующему контенту осуществляется поиск одного из подключенных стриминг-сервисов на основании типа контента, подключенных тарифных пакетов, а также доступности и нагруженности сервиса. Затем, исходя из настроек стриминг-сервиса, формируется URL контента, по маске либо после вычисления скрипта.
При статической маршрутизации URL контента генерируется при формировании плейлиста. Такой тип маршрутизации может быть использован для потоков без авторизации, Multicast-потоков для IPTV, либо внешних Unicast-потоков партнеров.
3.2.5.2.2. Динамическая маршрутизация, задаваемая скриптом¶
Скрипт позволяет создать нестандартную логику маршрутизации. Используемый язык - Python. В результате работы скрипта
должна быть определена переменная uri, содержащая URL видеопотока.
Пример скрипта:
def get_random_proxy(datacenter):
if datacenter == 4:
proxies = [
{
'ip': '1.1.1.1', 'port': 8181,
'key': 'DrRSwkrMudmsYb0K'
},
{
'ip': '2.2.2.2', 'port': 8181,
'key': 'DrRSwkrMudmsYb0K'
},
{
'ip': '3.3.3.3', 'port': 8181,
'key': 'DrRSwkrMudmsYb0K'
}
]
else:
return 0
return random.choice(proxies)
uri = 'http://1.2.3.4:8080/%s/?s=DeZcC2A0OkjLwlBb' % prefix
proxy = get_random_proxy(adid)
if proxy:
uri = 'http://%s:%d/%s/%s' % (proxy['ip'], proxy['port'], proxy['key'], uri.replace('http://', ''))
Выше приведен пример скрипта, в котором URL видеопотока задается сначала по маске, а затем, если у аккаунта задан определенный дата-центр (id = 4 в примере), то для него случайным образом выбирается один из прокси-серверов, после чего URL заменяется на прокси.
3.2.5.3. Технические работы¶
Технические работы используются для частичного ограничения доступа к сервису когда это необходимо. Например, в заданный временной период, пока проводятся технические работы либо произошла авария, абонентам может быть недоступен просмотр записанных программ.
3.2.6. Раздел: Биллинг¶
3.2.6.1. Тарифные пакеты¶
Раздел позволяет управлять списком тарифных пакетов и их настройками. См. Возможности тарификации.
3.2.6.3. Финансовые операции¶
Раздел содержит информацию о движении денежных средств по аккаунтам абонентов.
Данные могут добавляться как вручную, так и автоматически в случае использования биллинга (см. Сценарии взаимодействия с биллинговой системой). Если используется внешняя система биллинга, то для получения списка транзакций в этом разделе необходима синхронизация через Billing API.
Поиск здесь представляет собой фильтр, как по одному параметру, так и по нескольким сразу:
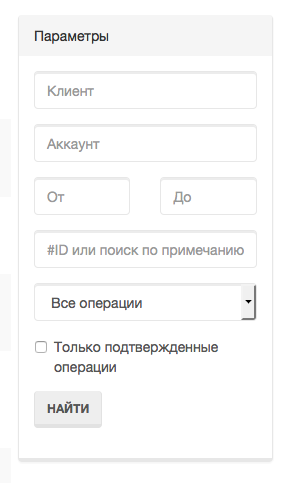
Также доступен экспорт отчета по транзакциям в файл CSV:
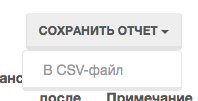
3.2.7. Раздел: Настройки контента¶
3.2.7.1. Категории ТВ¶
В этом разделе добавляются категории телеканалов. Каждый телеканал должен обязательно относится к той или иной категории. В абонентском приложении, в зависимости от шаблона, но как правило, присутствует возможность отображения телеканалов определенной категории для упрощения поиска нужного контента.
3.2.7.2. Каналы¶
Это один из основных разделов для настройки сервиса IPTV/OTT. Здесь производится настройка списка телеканалов, которые вещает оператор, а также конфигурация их вещания и отображения.
Кроме ручного выставления порядка каналов с помощью поля Порядок сортировки списку телеканалов можно автоматически задать сортировку, которая будет использоваться на устройствах пользователей, используя методы из списка Авто-сортировка, который расположен выше остальных кнопок управления:
- Автоматически
- Сортировка осуществляется по номерам кнопок каналов, которые задаются в поле Номер для сортировки при настройке EPG-каналов, см. Настройка EPG. При использовании Microimpuls Middleware как платформы от ООО «Майкроимпульс» в рамках услуги «Виртуальный оператор» данный метод отсортирует каналы согласно заключенным лицензионным договорам между ООО «Майкроимпульс» и правообладателями и действующему законодательству.
- По ID
- При добавлении канала в список ему присваивается ID, данная сортировка происходит по этому параметру.
- По названию
- Сортировка осуществляется по наименованию канала.
- Пользовательская сортировка
- Если была применена одна из предыдущих сортировок, выбор этого пункта вернет к первоначальной ручной сортировке оператора.
3.2.7.3. Телепрограмма¶
Раздел позволяет просматривать EPG для всех каналов, а также очищать и принудительно переимпортировать EPG для отдельных каналов.
Выбор канала осуществляется в левом меню. Для очистки телепрограммы необходимо нажать кнопку Очистить EPG, для импортирования - Принудительно импортировать EPG.
Примечание
Автоматический импорт настраивается через планировщик, см. Настройка выполнения команд в crontab.
Расширенное редактирование EPG доступно в служебной панели администратора, см. Редактирование EPG в ручном режиме.
3.2.7.4. Жанры и категории VOD¶
В этом разделе можно добавлять/удалять и редактировать жанры для фильмов, предоставляемых по услуге Video-On-Demand.
Жанры отображаются в пользовательском интерфейсе на абонентских устройствах, при выборе пункта меню, соответствующего данной услуге. Так же для определения порядка, в котором жанры выводятся на устройстве абонента, используется колонка Порядок сортировки.
3.2.7.5. Фильмы¶
В этом разделе осуществляется управление каталогом фильмов и видео-файлов.
В списке фильмов есть кнопка Assets, при нажатии на которую будет открыт раздел редактирования ассетов (файлов), относящихся к данному видео. У одного видео может быть несколько ассетов, выбор конкретного ассета для воспроизведения доступен абоненту при просмотре информации о фильме на своем устройстве.
Обратите внимание, что для того чтобы вернуться к изначальному списку ассетов видеотеки, следует нажать кнопку Вернуться к списку, которая расположена над списком.
3.2.7.6. Радиостанции¶
В этом разделе осуществляется редактирование списка радиостанций.
3.2.7.7. Рекламные ролики¶
В этом разделе добавляются рекламные ролики, которые затем могут быть сформированы в Рекламные блоки (см. далее).
Примечание
Поддержка данного функционала возможна не на всех устройствах и её реализация зависит от абонентского приложения.
3.2.7.8. Рекламные блоки¶
В этом разделе добавляются рекламные блоки, состоящие из последовательности роликов.
3.2.7.9. Каталог приложений¶
В данном разделе производится управление каталогом внешних приложений, доступных на абонентском устройстве в портале, кроме основного сервиса IPTV. Внешним приложение может быть, например, плеер Youtube, онлайн-чат, служба прогноза погоды или пробок, игры и другие сервисы. Приложение представляет собой Web-страницу на Javascript.
Типы приложений:
Web-приложение во внешнем окне - любой URL, открывающийся в браузере устройства. Особенность данного вида приложения заключается в том, что не на всех устройствах после его открытия можно вернуться обратно в родительское приложение.
Web-приложение во внутреннем окне - данный тип приложения используется для собственных виджетов оператора, написанных специально для абонентского портала Justify. Для разработки такого приложения можно воспользоваться документацией: http://mi-justify-dev-docs.readthedocs.io/
Ссылка на раздел видеотеки - при создании данного типа виджета в приложении появится ещё одна ссылка на открытие видеотеки (в главном меню или в списке сервисов, в зависимости от настройки виджета).
Воспроизведение потока по ссылке - воспроизведение любого потока по ссылке, указанной в поле «URL / Название / ID приложения».
Виджет - в приложение будет добавлен внутренний виджет, разработанный специально для шаблона. Виджеты для шаблона futuristic:
- Прогноз погоды
- Системное название: WeatherWidget
- url: /templates/futuristic/default/apps/weather-widget/weather.widget.js
- Атрибуты:
- city__NUM__name: название города
- city__NUM__id: идентификатор города в источнике, заданном в конфиге Smarty
- city__NUM__ext_id: внешний идентификатор города (из источника погоды)
- auto_detect_current_city: флаг, при передаче которого город по-умолчанию для виджета будет определяться по геолокации, принимает значения 0 или 1
- show_current_city_name: флаг, при передаче которого в виджете будет отображено название текущего выбранного города
- Курс валют
- Системное название: ExchangeWidget
- url: /templates/futuristic/default/apps/exchange-widget/exchange.widget.js
- Телеканал
- Системное название: TVChannelWidget
- url: /templates/futuristic/default/apps/tvchannel-widget/tvchannel.widget.js
- Атрибуты:
- number: номер канала по порядку в Smarty
- Баннер
- Системное название: PromoImageWidget
- url: /templates/futuristic/default/apps/promo-image-widget/promo.image.widget.js
- Атрибуты:
- image_url: адрес превью-картинки баннера
- big_image_url: адрес полноэкранной картинки баннера
- refresh_interval: интервал для обновления картинки с сервера (в секундах)
- Новости
- Системное название: NewsWidget
- url: /templates/futuristic/default/apps/news-widget/news.widget.js
- Атрибуты:
- rss_url: адрес RSS-ленты
- Баннер-ссылка
- Системное название: LinkImageWidget
- url: /templates/futuristic/default/apps/link-image-widget/link.image.widget.js
- Атрибуты:
- image_url: адрес превью-картинки баннера
- link_url: адрес ссылки, открывающийся при запуске виджета
- Поиск
- Системное название: SearchWidget
- url: /templates/futuristic/default/apps/search-widget/search.widget.js
- Промо фильма
- Системное название: PromoVodWidget
- url: /templates/futuristic/default/apps/promo-vod-widget/promo.vod.widget.js
- Атрибуты:
- items__NUM__id: идентификатор фильма/подписки в Smarty
- items__NUM__content_type: тип контента, значения: 0 - фильм, 1 - подписка
- items__NUM__content_name: название контента
- items__NUM__trailer_url: url потока трейлера фильма, который запустится при нажатии на виджет
- items__NUM__preview_url: url превью-картинки
- Промо канала
- Системное название: PromoStreamWidget
- url: /templates/futuristic/default/apps/promo-stream-widget/promo.stream.widget.js
- Атрибуты:
- items__NUM__trailer_url: url потока трейлера канала, который запустится при нажатии на виджет
- items__NUM__preview_url: url превью-картинки
- ТВ Премьеры
- Системное название: PremieresWidget
- url: /templates/futuristic/default/apps/premieres-widget/premieres.widget.js
Виджеты для шаблона impuls:
- Тест скорости (корректная работа гарантирована на
tvip,redbox,tizen_tv, прочие устройства в работе)
- Системное название: SpeedTestWidget
- url: /templates/impuls/default/apps/speedtest-widget/speedtest.widget.js
- Атрибуты:
- speedtest_server_url: url сервера, до которого измеряется скорость (на сервере должны находиться дополнительные файлы для корректной работы виджета, выдаются по запросу)
Экран настроек Android - виджет, который при запуске открывает системные настройки Android
Меню приложений Android - виджет, который при запуске открывает системное меню приложений Android
Запуск приложения Android по AppId - виджет, открывающий заданное системное или установленное приложение Android. Для данного виджета в поле «URL / Название / ID приложения» задается системное имя приложения, которое можно узнать несколькими способами:
- на некоторых версиях Android его можно узнать, открыв: Настройки -> Приложения -> Интересующее приложение
- если приложение было скачано из Google Play, идентификатор можно посмотреть в строке браузера:
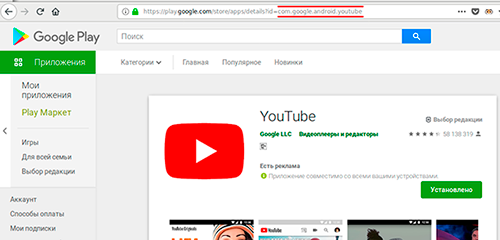
- если оба способа выше не подходят/не помогли, то можно установить специальное приложение Package Name Viewer, благодаря которому появится возможность просмотреть идентификатор всех установленных приложений.
Ссылка на раздел ТВ - при создании данного типа виджета в приложении появится ещё одна ссылка на открытие меню ТВ (в главном меню или в списке сервисов, в зависимости от настройки виджета).
Запуск системного приложения по ID - аналог виджета «Запуск приложения Android по AppId», но предназначенный для других устройств с возможностью запуска внешних приложений. На данный момент такая возможность доступна на приставках Tvip (идентификаторы приложений можно посмотреть в официальной документации Tvip https://wiki.tvip.ru/stb/system_uri ), телевизорах Samsung Smart TV 2015-2019 годов выпуска и приставках Imaqliq (идентификаторы youtube и youtube_kids).
3.2.8. Раздел: Абоненты¶
3.2.8.1. Абоненты¶
В данном разделе производится заведение абонентов. В списке абонентов есть три специальные колонки: Аккаунты, Платежи и Сообщения - они содержат ссылки на соответствующие связанные с абонентом разделы.
При нажатии на имя абонента открывается карточка абонента и страница редактирования его параметров.
3.2.8.2. Аккаунты¶
В этом разделе производится заведение аккаунтов абонентов. При нажатии на номер аккаунта открывается карточка аккаунта, где также доступно редактирование его параметров.
3.2.8.3. Устройства¶
В этом разделе отображается список зарегистрированных устройств абонентов. Информация об устройствах добавляется в систему автоматически, при первом подключении абонента, но также допускается и ручное добавление устройств.
3.2.8.4. Сообщения и команды¶
В этом разделе можно создавать информационные рассылки на устройства абонентов. Такие сообщения могут быть добавлены как вручную из интерфейса личного кабинета, так и добавляются системой автоматически, например при поступлении платежа из личного кабинета, или подключении/отключении тарифного пакета, или при приближающейся дате окончания подписки.
Примечание
В большинстве абонентских приложений Microimpuls входящие сообщения реализованы как всплывающие окна.
Предупреждение
Мобильные и нативные приложения могут не поддерживать HTML-форматирование.
3.2.8.4.1. Массовая рассылка сообщений¶
Инструмент Массовая рассылка позволяет сформировать рассылку сообщений группе абонентов, которую можно выбрать по нескольким критериям:
- Период последней активности аккаунтов - позволяет выбрать абонентов, которые использовали сервис в определенный период.
- Тарифные пакеты - позволяет выбрать тарифные пакеты, в этом случае в выборку попадут абоненты, которым подключены выбранные тарифные пакеты.
При использовании массовой рассылки в теме и тексте сообщения можно использовать переменные, которые будут автоматически
заменены на значения в момент создания сообщения: $firstname - имя абонента, $lastname - фамилия абонента.
3.2.8.5. Действия абонентов¶
В этой вкладке у администратора Smarty есть возможность проследить действия абонентов, такие как: изменение пароля, обновление данных профиля, подключение/отключение тарифов и так далее. Помимо действий также указывается их источник - виджет для интеграции с сайтом или приложение (TVMW API).
Для того, чтобы данный раздел стал доступен, необходимо включить опцию TVMIDDLEWARE_CUSTOMER_LOG_ENABLED.
3.2.8.6. Дилеры¶
Дилеры — это партнеры, которые могут предоставлять услуги и взаимодействовать с абонентами от имени оператора. В этом разделе указывается информация о дилерах, набор полей и структура раздела схожа со страницей Абоненты.
Отдельно стоить обратить внимание на поля Имя пользователя и Пароль - эти данные нужны для создания учетной записи дилера в панели администрирования Smarty. Такая учетная запись имеет ограниченные права и не имеет доступа к некоторым возможностям, однако позволяет создавать абонентов и аккаунтов, таким образом подключая их к сервису.
Созданные абоненты и аккаунты автоматически привязываются к дилеру.
3.2.9. Раздел: Мониторинг¶
Актуальная документация: https://microimpuls.com/docs/smarty/admin-guide/monitoring
3.3. Общие особенности работы с услугами и аккаунтами в Smarty¶
Актуальная информация об особенностях работы встроенного биллинга в Smarty в базе знаний продукта на сайте https://microimpuls.com/docs/smarty/external-billing-integration/about-internal-billing